Volunteer Management Software. A scary term which sounds completely crazy to those who have religiously used Excel to manage their volunteer workforce. So, I get it, it can be frightening going from years of working on hundreds of excel sheets to just one piece of tech. But, what if I showed you how easy it can be?
So let’s take a look at some of the most common sayings non-profits have when talking about volunteer management software.

What even is volunteer management software?
Volunteer management software is an online system which allows your organisation to manage all of your volunteers in one simple space. With TeamKinetic, our system allows you to recruit, manage and retain volunteers through various methods. You can create volunteer opportunities, events, rewarding systems and much more.
I’m no good with technology!
With volunteer management software you don’t have to be tech savvy! Most software nowadays is very straight forward and is made to be user friendly, otherwise, no one will use it. So, there is no need to be nervous about using this particular software. TeamKinetic have easy to read tutorials which guide you through your site to help get you started and understand the different areas. We also hold training sessions so you and your staff can gain an advanced knowledge of the software.
We have a limited budget!
We understand this so we offer not only a free trial but also a free version! This allows organisations with limited budgets to use our software and have unlimited active opportunities and unlimited volunteers. Giving your organisation the chance to manage your volunteers FREE of charge!
We don’t want to change!
Change can be hard but sometimes it’s for the best. Today, many young people are becoming more interested in volunteering, especially for non-profits. The youth and technology go hand in hand so in order to attract the younger generation you will need to start heading down the tech route. But don’t fear TeamKinetic is here. Research shows our software is effective at recruiting younger volunteers. This could be down to our digital tools that let you share to social media or the fact the younger generation prefer that digital approach. This is a great way to start building up a variety of volunteers whilst still retaining past volunteers.
Other departments take priority when it comes to new software!
Every non-profit relies heavily on their volunteers, so, having a good system to allow for the proper management of your volunteers must be a big priority. However, we understand that perhaps you feel you don’t have the time to set up the software and that your time could be better spent doing other things. That’s fine! We understand – that’s why we try to make the setting up process as easy as possible! At TeamKinetic we have tutorials which can be followed when setting up a site and even training with our team to help configure that new system to meet your organisations requirements.
We are a small organisation – We won’t need it!
No matter how small, organisations need this type of volunteer management to be able to better manage their volunteers. Having a system which ultimately runs itself means less time creating and maintaining Excel documents and more time promoting your volunteer service and helping volunteers. TeamKinetic is host to many small organisations, so we know our volunteer management software is flexible for all companies.
TeamKinetic for Non-profits

At TeamKinetic we want to ensure that your organisation is reaching their full potential when it comes to volunteer management. You can recruit and retain volunteers, create opportunities and events, give rewards and gain feedback, and many other features. Our software gives you the chance to have all of your volunteer management in one convenient space. And for a limited price.
We hope that your hesitations about trying out volunteer management software have disappeared, but, if they are still lingering call us on 0161 914 5757 we are more than happy to talk you through our software in more detail!
Alternatively, take a look at our website to find out more and start your FREE trial today! Or, read through our social media pages for more tips and tricks – Twitter, Facebook, LinkedIn and YouTube.
We hope you enjoy our system!


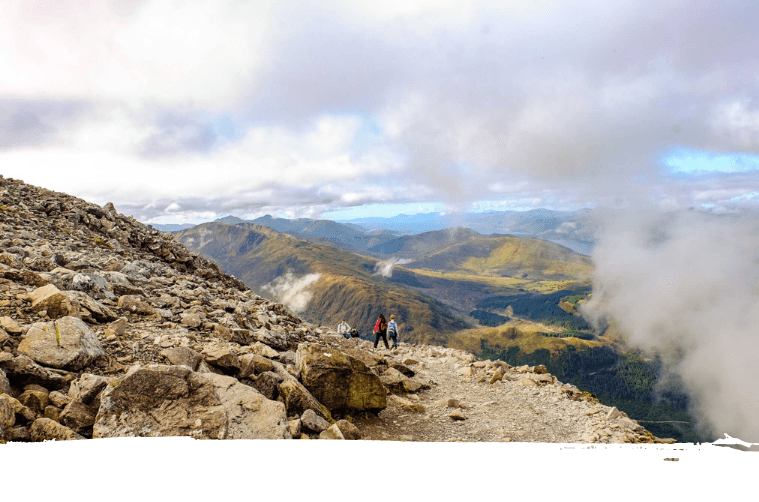






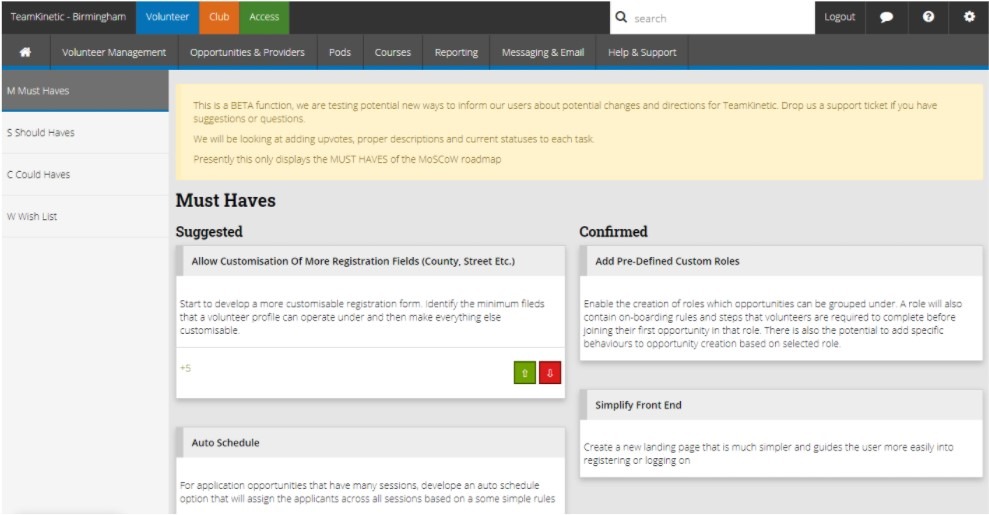
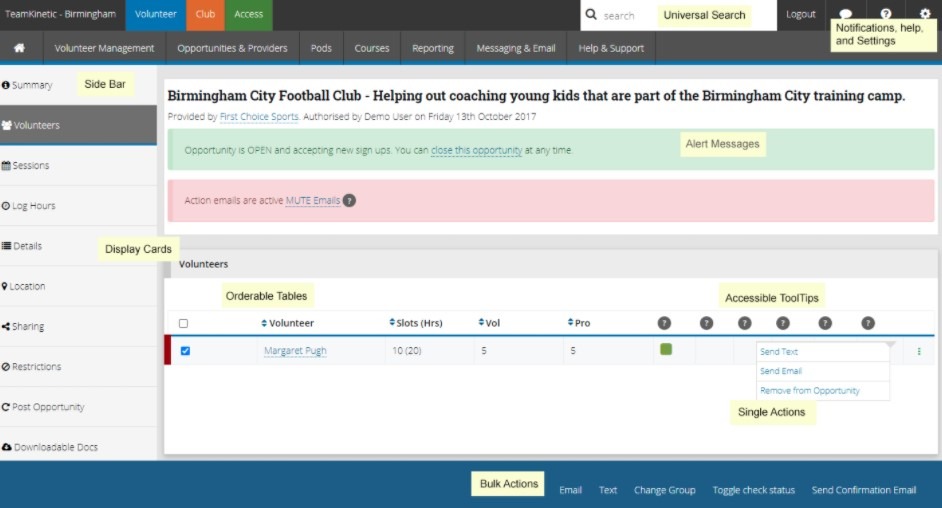

 partially sighted people get active and play sports. They encourage adults and children to participate in activities of all levels, from grassroots to the Paralympic Games. They believe that sporting opportunities should be available to everybody. It has been proven that sport can enhance the lives of people with visual impairments by improving their health and increasing their social interaction.
partially sighted people get active and play sports. They encourage adults and children to participate in activities of all levels, from grassroots to the Paralympic Games. They believe that sporting opportunities should be available to everybody. It has been proven that sport can enhance the lives of people with visual impairments by improving their health and increasing their social interaction.
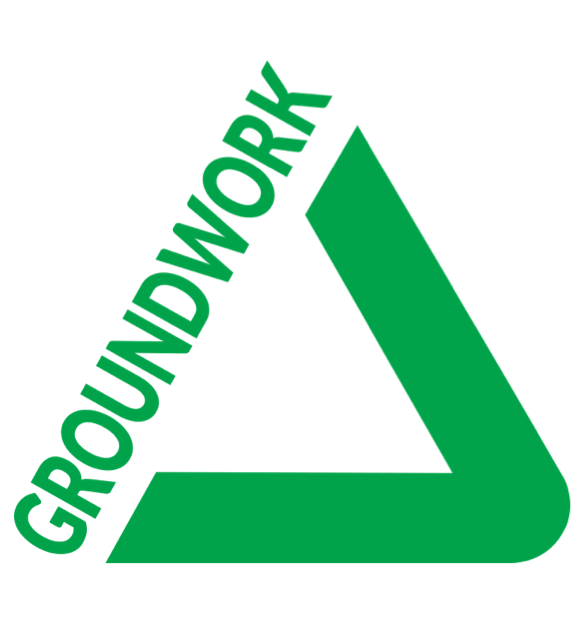
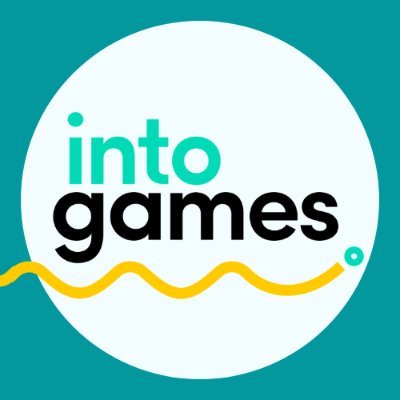
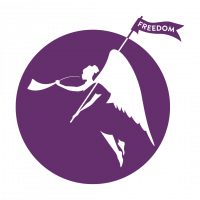




 accreditation software for the Rugby Super league Grand Final. In 2020 TeamKinetic have now become the accreditation supplier for the whole of the Rugby Football League, providing an accreditation software for all matches.
accreditation software for the Rugby Super league Grand Final. In 2020 TeamKinetic have now become the accreditation supplier for the whole of the Rugby Football League, providing an accreditation software for all matches.  Chris Martin, Managing Director of TeamKinetic said “We are proud to be providing a working accreditation system which will allow for the Rugby League to resume safely. Myself and everyone at TeamKinetic are excited to be working with the Rugby Football League and continuing to support them in the future.”
Chris Martin, Managing Director of TeamKinetic said “We are proud to be providing a working accreditation system which will allow for the Rugby League to resume safely. Myself and everyone at TeamKinetic are excited to be working with the Rugby Football League and continuing to support them in the future.” 


 Education plays a vital part in getting young people to engage.
Education plays a vital part in getting young people to engage. 


