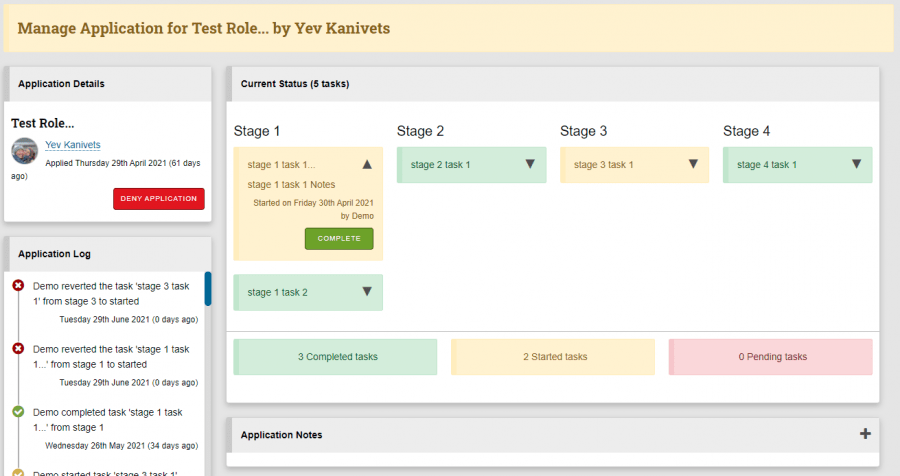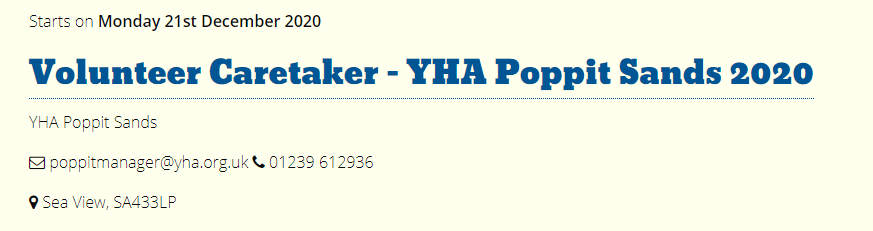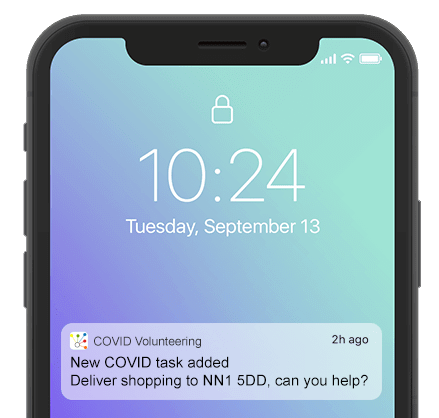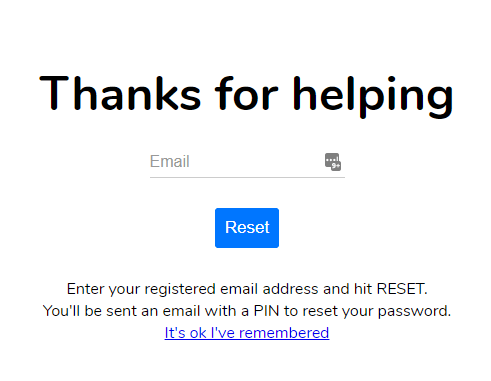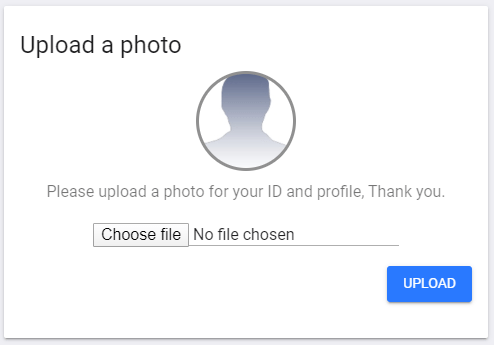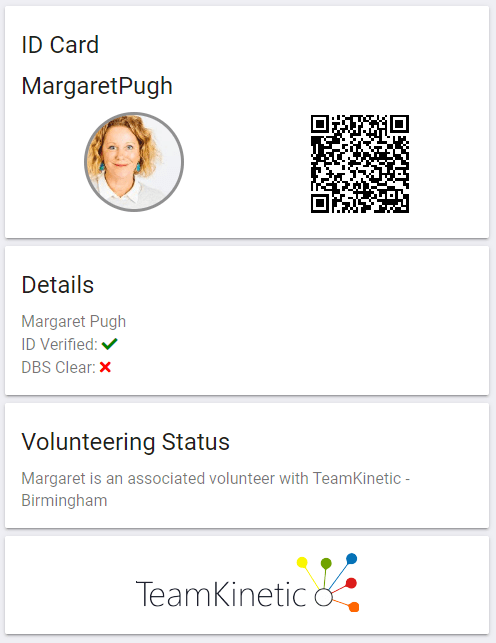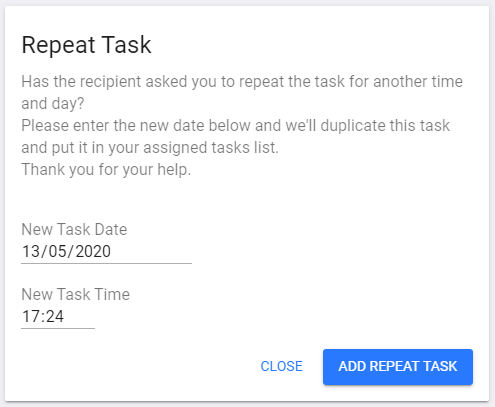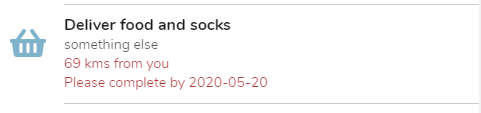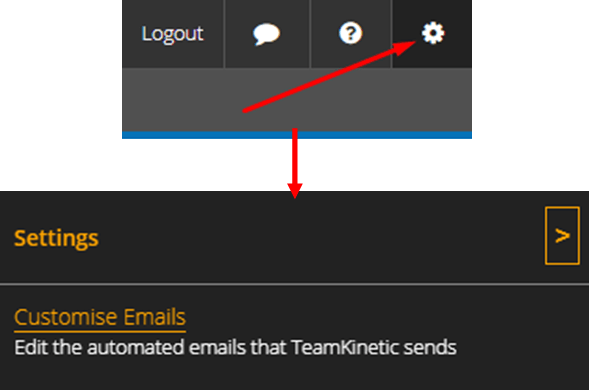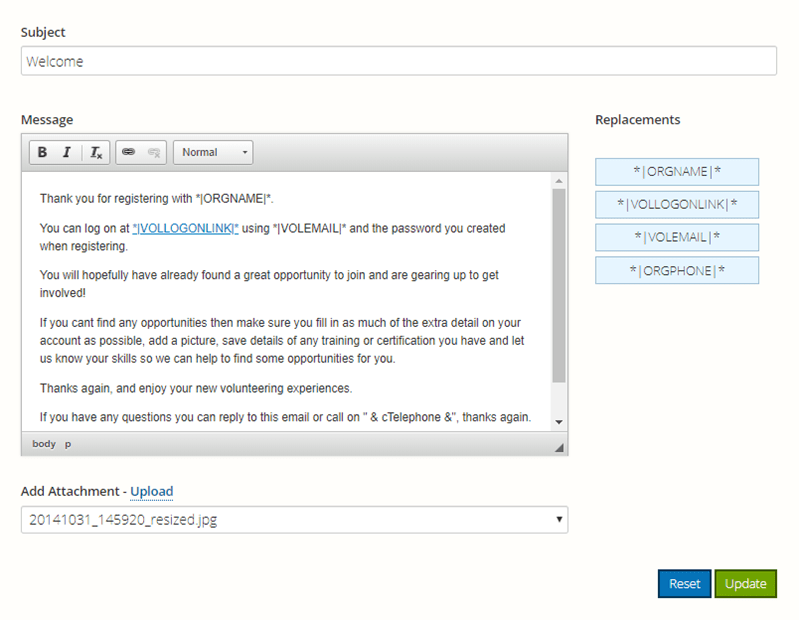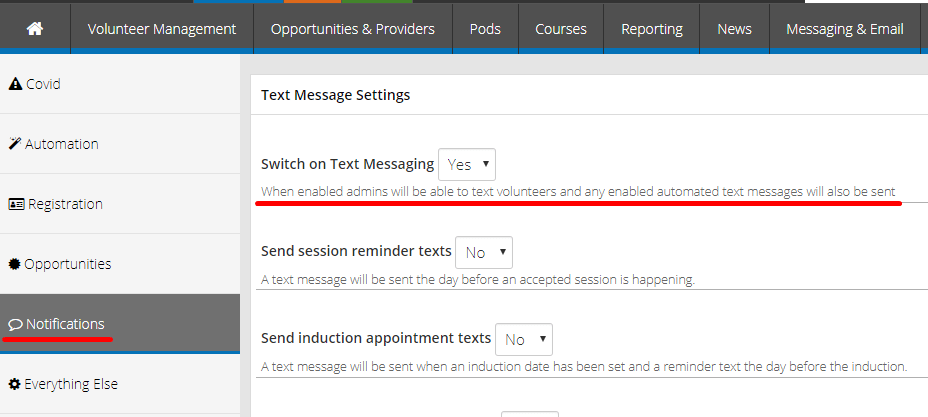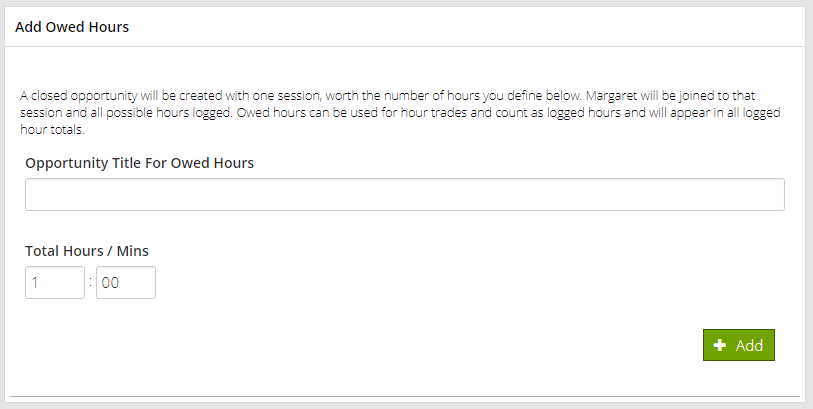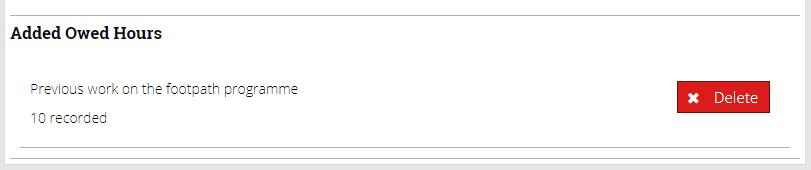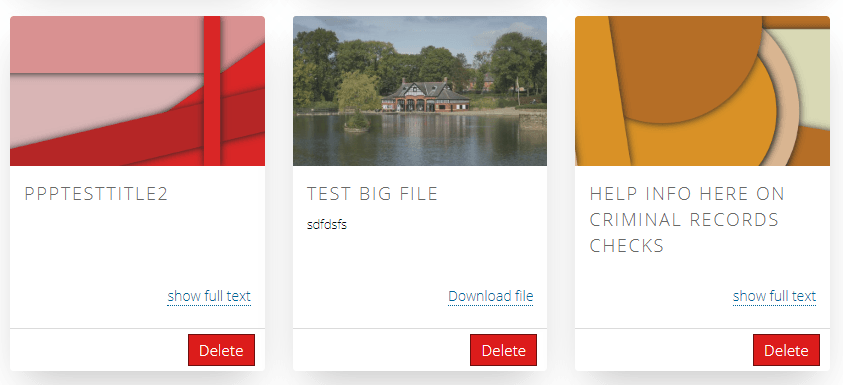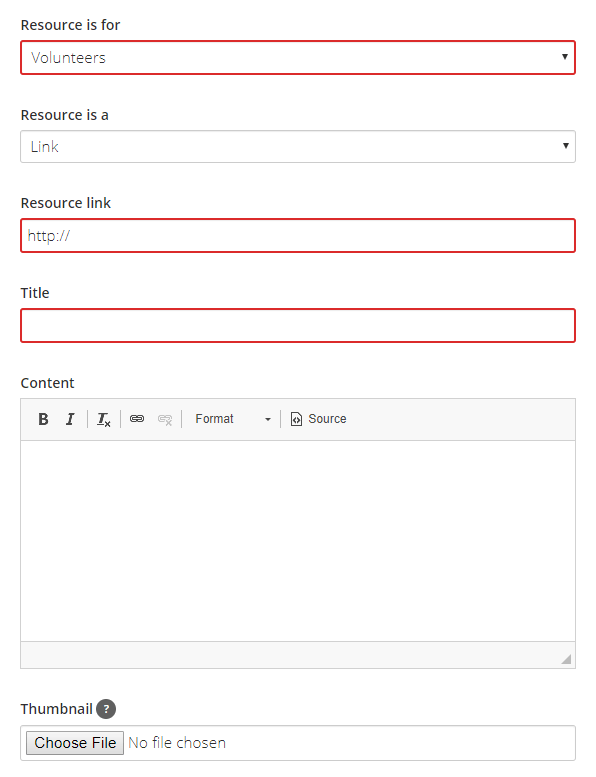Roles are a brand new feature for version 2, they sit above opportunities and enable a prescribed on-boarding process for volunteers. Roles are a great feature for organisations that have regular opportunities that are undertaken under the same set of compliance, training, or on-boarding rules.
An opportunity can belong to one or no role and once a volunteer has successfully completed the steps for a role, they can subsequently join any opportunity that belongs to that role; the role authorisation is valid across any opportunity in that role.
Creating Roles
Creating role is only possible for super admins and is accessible via the super admin menu in the SETUP section.

Click the add button to create a new role. You’ll be presented with a split screen form with the role name and description on the left, and the default four stages on the right.
Start by filling in the role name and its description to help volunteers decide if they want to apply for the role.

When you are ready to start adding tasks to your stages click the add button. This will open up a sheet with the task name and notes for that task. Additionally you will see a checkbox labelled ‘Volunteer can complete’. If this box is checked then the applying volunteer will be able to mark this task as complete without any admin oversight. This is great if you just want to check a volunteer has read a document or get an auditable confirmation that some step has been carried out.
You do not have to add tasks to every stage, the tasks do not need to be completed in order, and a stage can have no tasks at all if you prefer to put all the tasks in one stage.
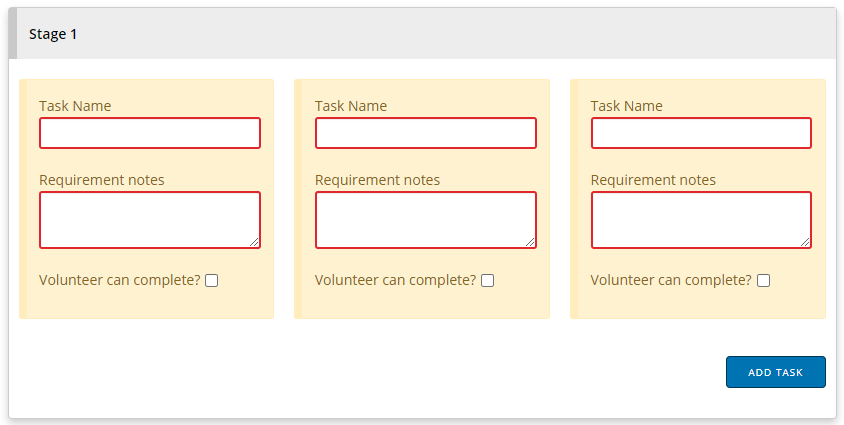
Once created you can edit, archive or restore a role and the setup page shows you a brief summary of the role and its current status. When editing a role you can add or remove tasks and update the role name and description. Be aware that adding tasks will not affect those volunteers that have already been accepted on the role.

Managing Role Applications
All admins can manage volunteer role applications and outstanding role applications will appear on the admin dashboard for attention.
Just hit the manage button and the full status and history of the application will be shown. This is a pretty comprehensive screen but super easy to use.

You can move the status of any task forwards or backwards, from pending to started and finally complete. You can add notes that other administrators can read and update the overall status of the role application to approve or deny.
We have the intermediate status of STARTED for a task so that if a task takes time to process for an admin, another admin doesn’t repeat any work whilst the first admin is completing the task.
Importantly all steps taken are logged and viewable in the application log window. You can see here when tasks were started, completed or reverted back a stage, when people left notes, or when a volunteer has completed a task.
A volunteer will see their role applications on their dashboard. By clicking the more details link they will get a full breakdown of the current role and from here will be able to complete any suitable tasks.

Adding a Role to an Opportunity
It’s a simple task to add a role to an opportunity. If any active roles exist, they will appear in a drop down when creating a new opportunity.
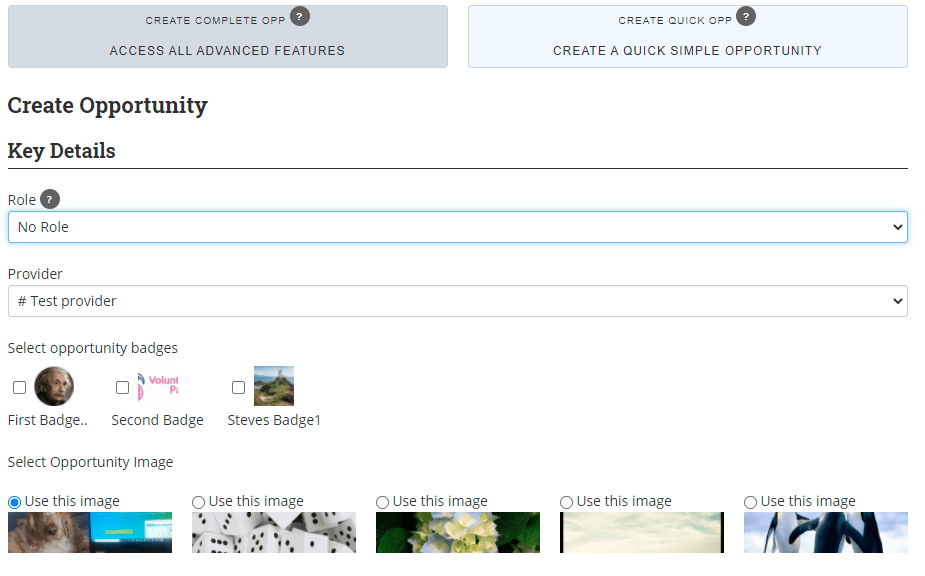
If you update an existing opportunity and add a role requirement it will only affect volunteers that join after that point; existing volunteers will not be affected.