Did you know that you can customise your TeamKinetic system’s volunteer registration emails? Changing the first email your volunteers receive can be a big step in improving your volunteer management.
How do I change the registration email?
Go to the Admin Settings Cog → Customise Emails
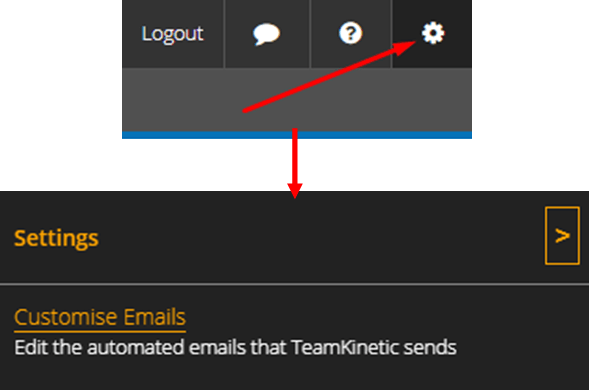
Find the ‘volunteer registration’ email and click ‘Edit’.


You can now edit the default text and style it accordingly. When you click on the blue buttons on the right, a placeholder will be added to your text, and when sent, that placeholder will be replaced with the appropriate text; in this case you can use placeholders for your organisation name, organisation contact number, the volunteers email address, and a login link for the volunteer to follow.
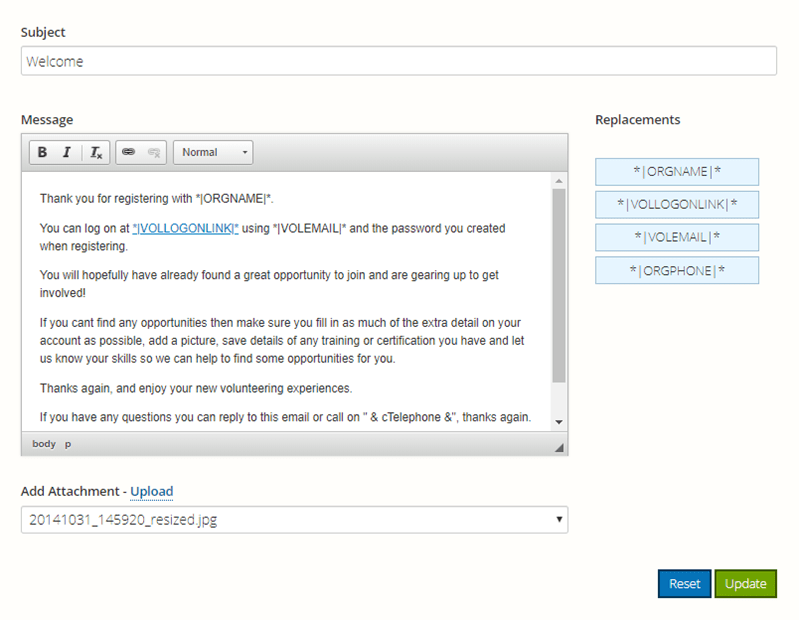
What changes should I make?
- That first email after registration should layout the next steps you want the volunteer to take. For example, this might be to upload a photo and a piece of ID. You could also direct them to the Resources & Help, where all the documents in your document hub are available, if your volunteers require extra information after registering.
You can alter options regarding volunteer photo/ID uploads via the Admin Settings Cog → TeamKinetic Options → Everything Else.
Volunteers can easily access these things through the left-hand-side menu on their dashboard.
They should go to the underlined tabs to upload a picture, ID, and view the document hub (in that order).
- You can also add links to various areas of the system for easy access and attach files to the email. For example, you could share the link to take them straight to a search for COVID-19 related opportunities. This will help highlight ways volunteers can help their local communities.
You can find your shareable link to all COVID-19 opportunities on your admin homepage:
- If necessary, make sure to tell new volunteer about inductions, DBS and ID checks when they first join to allow them to get started with you as soon as possible. As an admin, you can keep track of DBS checks via Volunteer Management → Criminal Checks as well as visiting a volunteer’s profile directly via Volunteer Management → Search Volunteers.
- You could also customise the ‘joined opp’ email that is sent when a volunteer joins their first opportunity to let them know what you want them to do next. Perhaps explaining the keywords used on the site, such as sessions, the different opportunity types, and how to log hours.
What else can I do to get volunteers started?
- Switching on text messages is another great way to keep in contact with your volunteers. Text messaging can be switched on by going to the Admin Settings Cog → TeamKinetic Options → Notifications → Switch on Text Messaging.
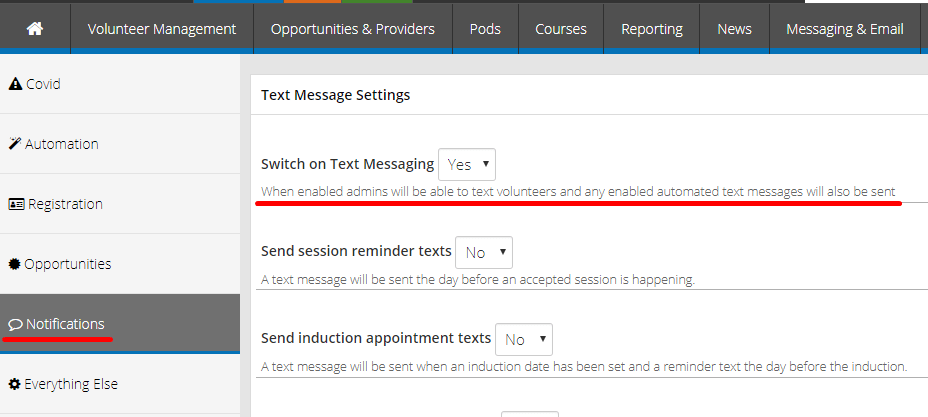
- Building your Document Hub can also be highly beneficial to your volunteers. You can add documents, links and text for your volunteers and providers, e.g. a code of conduct or training manual for new volunteers.
To access the document hub, go to the Admin Settings Cog → Document Hub

Want more TeamKinetic tips?
Subscribe to our blog for more like this as well as other pieces relevant to volunteering and volunteer management. You can also follow us on Twitter, Facebook, and LinkedIn.
You can visit our YouTube channel to find further help navigating your system or call us on 0161 914 5757, we’re always happy to help you out!

Leave a Reply