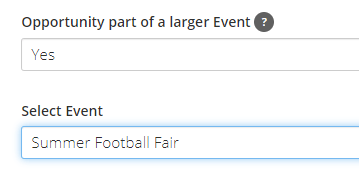We’ve reached the end of this workbook, by now your system should be fully functional and you should be comfortable with the basics on a day-to-day basis. You might even be comfortable enough to start training other people within your organisation to use the system yourself. If not, don’t worry, this workbook can be easily shared!
Now it’s time for you to figure everything else out for yourself…
Just kidding!
While we may not have any more lessons in this workbook, we still have resources to help you out while you continue to figure out the more intricate aspects of your TeamKinetic system.
Case Studies
You can see testimonies from people who have used our system dotted throughout our blog posts. This is probably the best way to find out how to get the most out of the system. Below we’ve linked some of the case studies we’ve done in the past.
Universities: University of Manchester,
Charities: Seashell Trust,
Local Authorities: Stirling Council (Active Sterling),
Sport: The LFC Foundation, GB Taekwondo,
Healthcare: Warrington Halton Hospital,
Help Videos
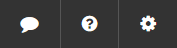
You can find short videos on almost every feature the system has to offer. They can be found by going to the ? box next to your admin settings cog (see right). There you’ll find an array of searchable help videos that should help you in a couple of minutes or less.
If you can’t find a video for a feature, feel free to contact us either through social media or by raising a support ticket and we’ll help you out!
We’d love your feedback!
We’d be extremely grateful if you could take a quick minute to complete this feedback form. This will help us improve the workbook in the future, helping all our users get the most out of their systems!
Give your feedback here: https://forms.gle/BJc2HLKRVgRc2h86A