
Urgh spam. No, not the canned meat. The inconvenient annoyance that seems to find its way to my email every day! It’s a human thing to receive spam/junk but why do we get it and how can we spot spam? These are the questions that come to mind when I’m staring at an email asking me to click a link to pay for something I swear I never bought! Well, here at TeamKinetic we are going to explain how we protect you against spam, why we get spam and how to spot it…
Protecting against spam
At TeamKinetic, we don’t want our customers being bombarded with spam emails. So, to help with this we first used Google Captcha, a method which tries to distinguish between robots and humans. But, the robots got smarter! There were signs that the system was getting easily defeated by the bots… Don’t worry it isn’t an i, Robot situation!
Now, we have found a better way to detect and remove as much spam as possible, we use a multifaceted approach which includes:
- A non human visible honeypot which forms elements that bots love to fill in.
- Testing to see if JavaScript had been run.
- Timing how long it takes to complete and submit a form (robots are much faster than humans)!
Why do we get spam?
Its practically impossible to stop all spam. If you are too strict you lose valid emails but if you are not strict enough, too much spam will get through the cracks. It is difficult to find the perfect balance but we feel we have have hit the nail on the head. I can tell you that we get 98% less spam using the combination methods above than when the contact us form is left without protections. Sounds great, but what about that 2% that gets through, how can you spot those types of emails? Keep reading to find out…
How to spot spam emails
Most of the phishing and spam messages we get contain dire messages about your domain name and or the search engine optimisation (SEO) for your website. Your domain, if its is managed by us, is automatically renewed, there is no danger of it being de-registered and neither do you need to pay to keep it registered. The same goes for SSL certificates. Others talk about errors on the website and offer to fix them if you download a program; DONT! As a general rule don’t follow any links in any unsolicited email or message. There are some useful tips for how to spot phishing messages on the IT governance website.

What we advise…
If you get any emails which seem suspicious or you seem to be receiving many at once, never click on a link or send personal information. Open a support ticket or head to our website to start a live chat and we will gladly look into this for you.
Remember, stay safe offline and online!

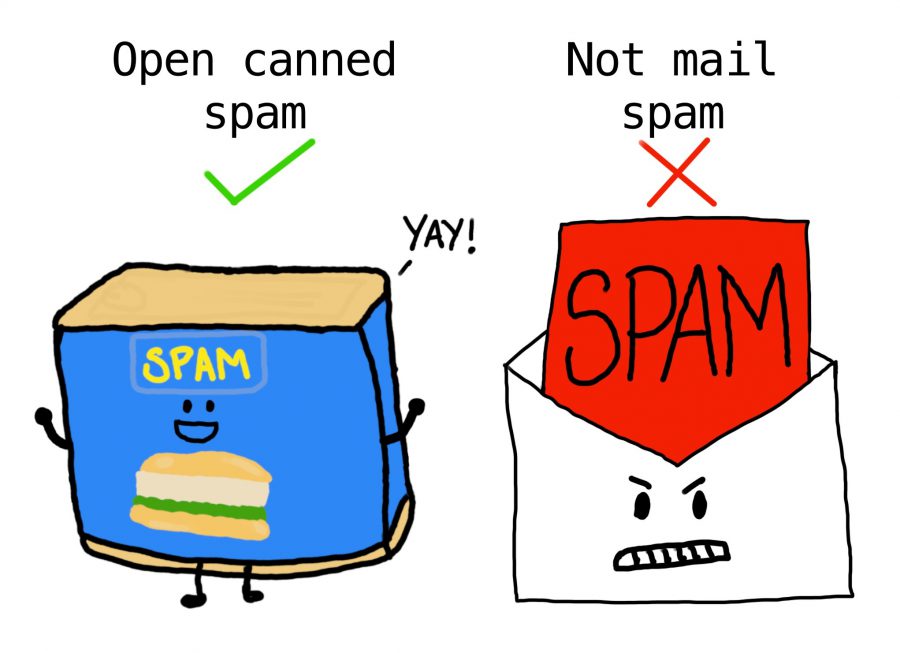
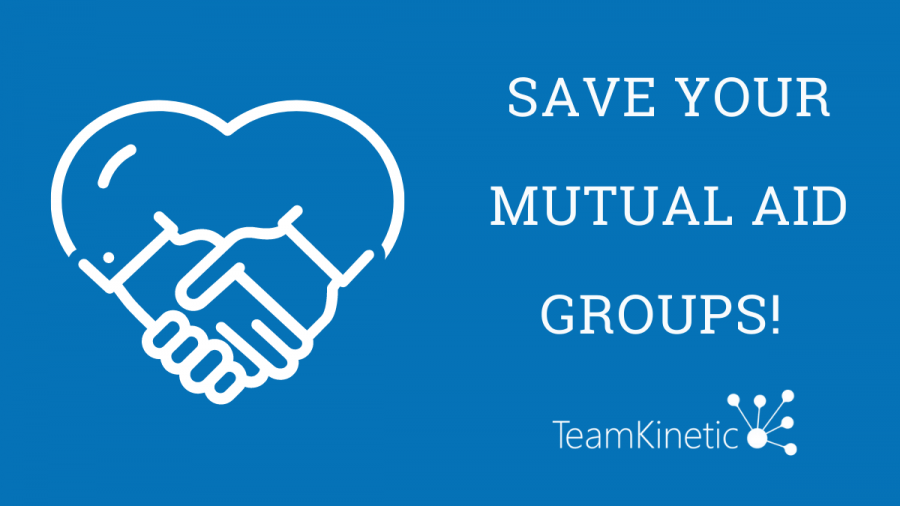





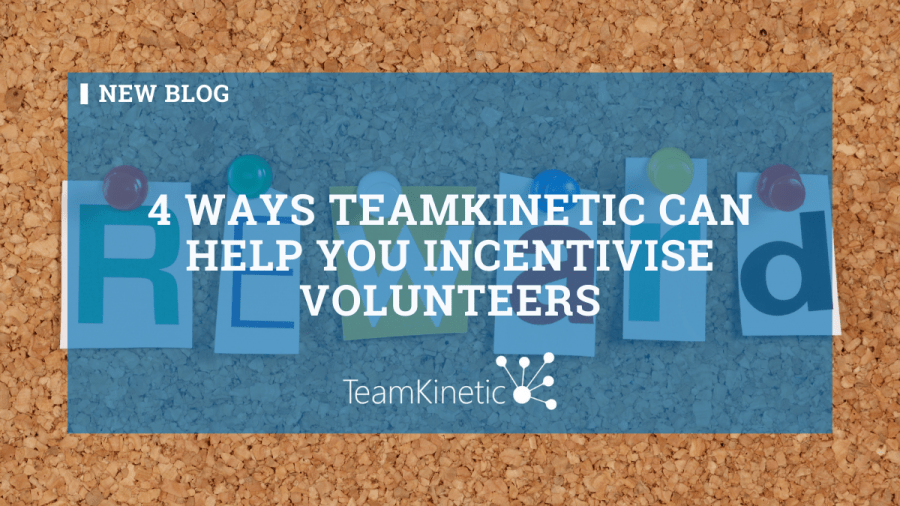




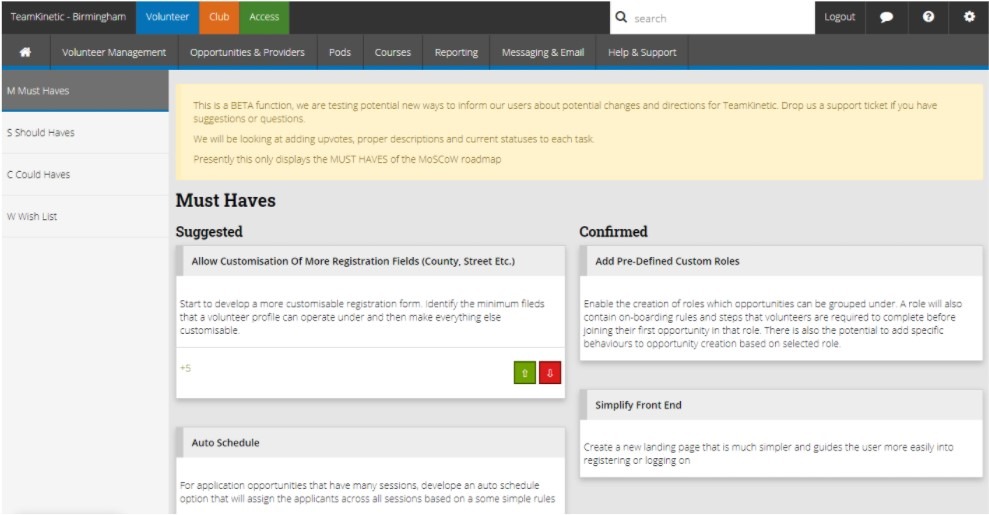
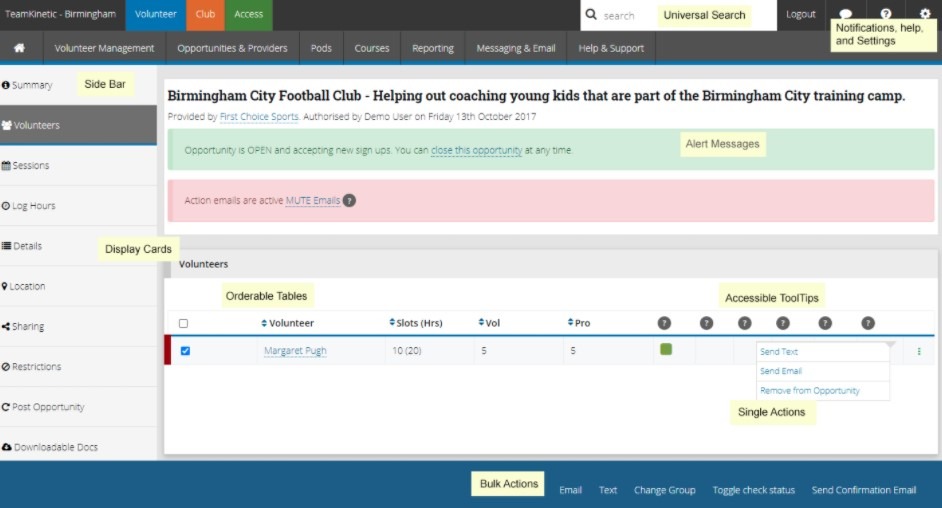

 accreditation software for the Rugby Super league Grand Final. In 2020 TeamKinetic have now become the accreditation supplier for the whole of the Rugby Football League, providing an accreditation software for all matches.
accreditation software for the Rugby Super league Grand Final. In 2020 TeamKinetic have now become the accreditation supplier for the whole of the Rugby Football League, providing an accreditation software for all matches.  Chris Martin, Managing Director of TeamKinetic said “We are proud to be providing a working accreditation system which will allow for the Rugby League to resume safely. Myself and everyone at TeamKinetic are excited to be working with the Rugby Football League and continuing to support them in the future.”
Chris Martin, Managing Director of TeamKinetic said “We are proud to be providing a working accreditation system which will allow for the Rugby League to resume safely. Myself and everyone at TeamKinetic are excited to be working with the Rugby Football League and continuing to support them in the future.” 


 Education plays a vital part in getting young people to engage.
Education plays a vital part in getting young people to engage. 

