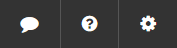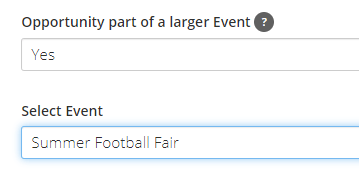Now you’re up and running with your own TeamKinetic volunteer management system, it’s important to go through a few basic setup steps. Let’s start by customising things such as your ‘About Us’ page, terms and conditions, and registration fields.
The About Us page tells the people who visit your site the most important things they need to know about you: who you are, what you do, who you help through volunteer work and how you help them, etc.
The Terms and Conditions can be changed if you wish, but if left alone your system will use the default TeamKinetic set of Ts & Cs instead.
Registration Fields can be a very useful thing to customise as we know every organisation is different and may require different pieces of information about volunteers before they can sign up.
Task
Customise your basic TeamKinetic setup options.
The Process
Step One
Click the admin cog in the top right corner.
Step Two
Click ‘Setup’
Step Three
For now, we suggest updating information in the following tabs:
– About Us
– Terms & Conditions
– Registration Fields
– Gender/Ethnicity Lists
You can find out more about configuring your system settings in this playlist. It goes through all the options available in the Super Admin menu (that’s you!)